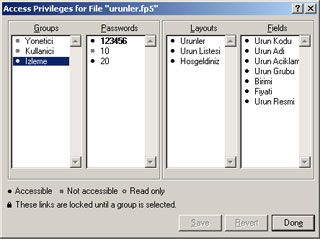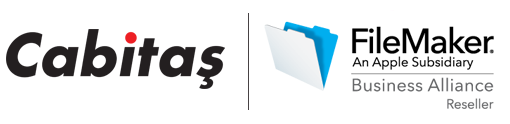FileMaker'da Güvenlik - Parola ve Erişim Yetkileri
Güvenlik tüm veritabanlarında olduğu gibi FileMaker'da da oldukça önemlidir. Parolalar tanımlayarak tanımlayarak hangi kullanıcı parolasının hangi kayıtlara, layoutlara hangi haklarla erişebileceğini belirleyebilirsiniz. Bütün bunları "Access Privileges" bölümünden yapabilirsiniz.
File menüsünde bulunan Access Privileges'in alt menüsündeki Passwods bölümünden parola, groups bölümünden grup, tanımlayabilirsiniz. Overview ise hangi grupların hangi parolalar için geçerli olduğunu hangi grupların hangi layoutlara (yerleşim), hangi alanlara yetki verileceğini belirlenilen bölümdür.
Password (Parola) Bölümü
Password bölümü parolaları tanımladığınız bölümdür. Parolayı tanımlarken her parolanın hangi hak ve yetkilere sahip olduğunu yine bu bölümden belirlenir.
Yeni parola oluşturmak için File menüsünden access privileges oradan da passwords'i seçin. Daha sonra Password kutusuna parolayı yazıp, pencerenin sağ bölümündeki yetki ayarlarını ayarlamanız yeterli. Yetkileri ayarladıkan sonra parola tanımlama işlemini create (oluştur) düğmesine basarak bitirebilirsiniz. |
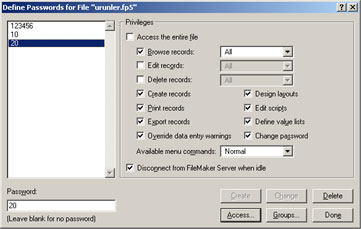 Script Yazma Penceresi Script Yazma Penceresi |
|
|
Password bölümünü boş bırakıp, yetkileri (hakları) belirleyip create düğmesine basarsanız boş bir parola oluşur.
Bu şekilde bir parola oluşturduğunuzda kullanıcıya parola sorma ekranında boş bırakıp tanımladığınız kısıtlı parola ile programa girebilir hale getirebilirsiniz. |
Passwords bölümündeki yetkilendirmeler
Passwords penceresinin sağ tarafındaki privileges bölümünden yetkilendirme ayarlarını yapabilirsiniz. Bu ayarlamaların nasıl kullanıldığı konusunda aşağıdaki tablodan inceleyebilirsiniz.
|
|
| Onay Kutuları |
Açıklama |
Access the entire file
(Tüm dosyaya eriş) |
Her dosyanın bir tüm haklara sahip bir yönetici parolası olmalıdır. Yönetici parolasında Access the entire file onay kutusu işaretli olmalıdır. |
Browse records
(Kayıtları incele) |
Browse records onay kutusu işaretli ise kayıtları izleme yetkisine sahip demektir. Browse record onay kutusunun sağındaki açılır menüde "All" seçili ise tümkayıtları görebilir, limited seçili ise belirlenen bir calculation (hesaplama) işlemine uyan kayıtları görebilir. |
Edit records
(Kayıtları düzenle) |
Edit records onay kutusu işaretli ise kayıtları izleme yetkisine sahip demektir. Edit records onay kutusunun sağındaki açılır menüde "All" seçili ise tümkayıtları değiştirebilir, limited seçili ise belirlenen bir calculation (hesaplama) işlemine uyan kayıtları değiştirebilir. |
Delete records
(Kayıtları sil) |
Delete records onay kutusu işaretli ise kayıtları izleme yetkisine sahip demektir. Delete records onay kutusunun sağındaki açılır menüde "All" seçili ise tümkayıtları silebilir, limited seçili ise belirlenen bir calculation (hesaplama) işlemine uyan kayıtları silebilir. |
Create records
(Kayıt oluştur) |
Create records onay kutusu işaretli olması yeni kayıt oluşturma yetkisi vardır. |
Print records
(Kayıtları yazdır) |
Print records onay kutusu işaretlerek kayıt yazdırmak için onay verebilirsiniz. |
Export records
(Kayıtları ver) |
Bu seçeneği kullanıcının kayıtları başka bir formatta kaydetmesini önlemek için kullanabilirsiniz. Export records onay kutusu seçili iken kullanıcı kayıtları başka formatta kaydedebilir. |
Design functions
(Tasarım yetkisi) |
Layout bölümü içinde değişiklik yapma yetkisidir. Layout üzerinde değişiklik yapma yetkisi vermek için bu seçeneğin seçili olması gerekir. |
Edit scripts
(Scriptleri düzenle) |
Bu seçeneği seçerek kullanıcıya scriptleri değiştirme yetkisi verebilirsiniz. |
Define value lists
(Liste tanımlama) |
Bu seçeneği seçerek kullanıcıya değer listelerini değiştirme yetkisi verebilirsiniz. |
Change password
(Parolayı değiştir) |
Bu seçeneği seçerek kullanıcıya parolasını değiştirme yetkisi verebilirsiniz. |
| Avaliable menu commands |
Avaliable menu commands (etkin menüler) bölümüyle bazı menü komutlarının aktifliğini kısıtlayabilirsiniz.
Bu bölümden normal'i seçerseniz normalda aktif olması gereken menü komutları aktif durumda olur.
Eğer editting only seçeneğini seçerseniz sadece kayıtlar için değişiklik yapabileceğiniz menü komutları aktif halde kalır.
None seçeneği ise tüm menü komutlarını pasif hale getirir. |
| Disconnect |
Disconnect from FileMaker Server when idle seçeneği FileMaker'ı ağ üzerinden kullanılıyorsa çalışır. Bu seçenek ile bir müddet işlem yapmazsa bağlantıyı kesmesi için kullanılır. |
| Override data entery warnings |
Bu seçenek ile bazı kullanıcıların field validation (alan doğrulama) ayarlarının iptal etme hakkını belirlemek için kullanabilirsiniz. Örneğin define fields (alan tanımları) bölümünden bir alan için tek olma (validation tab'ından unique'i seçerek) seçeneğini seçtiğinizi varsayalım. Yetkisi seviyesi yüksek olan kimselerin parolasında bu yetki varsa belirlenen alanda farklı kayıtlarda aynı bilgi varsa uyarı penceresi gösterir ancak kullanıcı yine de aynı bilgiyi girebilir. Ancak bu yetki yoksa hiç bir şekilde farklı kayıtlardaki belirlenen alanda ayn bilgiyi içeremez. |
|
Bu dersimizin örnek dosyalarında 3 adet parola oluşturduk. Bunlardan birincisi olan 123456 parolası tüm haklara sahip, 10 parolası sadece kayıt düzenleme haklarına sahip ve 20 parolası da sadece kayıtları görüntüleme hakkına sahip olarak ayarladık. Sizde bu dersin devamında bu parolaları kullanacağımız için aynı şekilde tanımlamanız tavsiye edilir.
|
|
Parolalarda ve grup isimlerinde türkçe karakter ve semboller kullanmanız tavsiye edilir. |
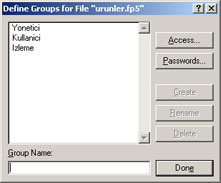 Script Yazma Penceresi Script Yazma Penceresi
|
Groups (Gruplar) Bölümü
Groups bölümünden tanımladığınız gruplarla overview bölümünden parolalarla eşleştirip hangi parolanın hangi layoutlara veya alanlara erişebileceğini belirleyebilirsiniz.
Aynı zamanda "Status ( CurrentGroups )" calculation (hesaplama) işlevi ile calculation tipi alanlarınızda veya scriptlerinizde kullanıp kullanıcı grubuna göre değişik işlemler yaptırabilirsiniz.
|
|
"Status ( CurrentGroups )" ile ilgili tipatip'in 42 referans numarasına göre bulabilirsiniz. Tipatip'in sayfasına yönlemek için tıklayınız. |
ku
|
Groups bölümünde sadece grup isimleri belirlenir, parolalar ile eşleştirme overview bölümünden yapılır. Grup tanımlamak için önce file menüsünden access privileges, oradan da groups'u seçerek grup tanımlama pencereseni açınız. Daha sonra group name bölümüne grubun ismini yazıp create (oluştur) düğmesine tıklayın. Grubunuz oluştu. Grubun ismini değiştirmek için, grubun ismini sol üst bölümdeki listeden seçip daha sonra group name bölümünden değiştirip rename (yeniden adlandır) düğmesine basmanız yeterli. Grubu silmek için ise seçip delete (sil) düğmesine basabilirsiniz.
Overview bölümü
Overview penceresinde tanımlamış olduğunuz gruplar, parolalar, layoutlar (yerleşim) ve alanlar listelenir. Yukrıda da bahsetiğimiz gibi overview bölümü ile parolalara gruplar tanımlayabilirsiniz. Gruplara alan ve layoutlar (yerleşim) için yetkilendirmelerini düzenleyebiliriniz.
Öncelikle parolalarımıza grupları tanımlayalım. "123456" parolasını yönetici, 10 parolasını kullanıcı, 20 parolasını ise izleme grubu ile eşleştirelim.
123456 parolası tüm yetkileri bulunduran parola olduğu için tüm guruplarda gözükür. Diğer parolalar için yönetici grubunu kapatarak ana parolayı belirlemeyi kullanabilirsiniz.
İlk olarak 10 parolasını kullanıcı grubu ile eşleştirelim. Bunun için önce 10 parolasını seçip daha sonra groups bölümünden grup isimlerinin solundaki küçk dairelere tıklayarak pasif duruma getirebilirsiniz. |
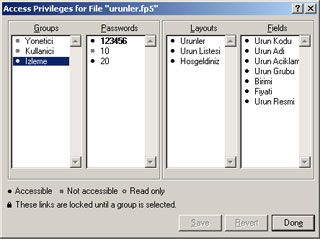 Script Yazma Penceresi Script Yazma Penceresi |
|
|
| Overview penceresi terihleri |
Açıklama |
Acessible
(Erişilebilir) |
Seçilen grup veya parolanın hangi alanlarda ve layoutlarda aktif (değiştirilebilir) olduğunu gösterir. Siyah daire ile edilmiştir. |
Not accessible
(Erişilemez) |
Seçilen grup veya parolanın hangi alanlarda ve layoutlarda pasif (değiştirilemez ve göremez) olduğunu gösterir. Gri daire ile edilmiştir. Bu seçenek seçili olan grupların kullanıcıları bu alanları ve layoutların üzerini gri alanlarla örter. |
Read only
(Salt okunur) |
Seçilen grup veya parolanın hangi alanlarda ve layoutlarda sadece inceleyebilir İçi beyaz daire ile edilmiştir. |
|
10 parolası için yönetici ve kullanıcı gruplarını isimlerinin solundaki küçük daireye tıklayarak pasif hale getirin. Aynı şekilde 20 parolasını da izleme grubuyle eşleştirmek için; önce 20 parolasını seçin daha sonra da groups bölümündeki yönetici ve kullanıcıyı pasif hale getirin.
Parolalarımızı gruplara eşleştirmiş olduk artık grupların layout ve alan erişimlerini düzenleyebiliriz. Bu erişim yetkileri gruplar üzeriden tanımlandığı için önce grubu seçip daha sonra hangi alanlara veya layoutlara erişebileceği belirlenir. Örneğin kullanıcı grubunun kayıt değiştirme yetkisi oldu halde fiyatı alanını değiştirememesi gerektiğini varsayalım. Erişimi sınırlamak için önce kullanıcı grubunu seçtikten daha sonra fiyatı alanının solundaki küçük daireye tıklayarak read only (salt okunur) durumuna getirmek yeterli. Ayarları kaydettikten sonra dosyayı tekrar açtığınızda 10 parolası ile girdiğinizde tüm alanlarda değişiklik yapabilirken fiyatı bölümünü değiştiremediğinizi göreceksiniz.
|
|
Tipatip Refrans No:60
Overview ile hangi alanın hangi layoutta kullanıldığını bulma
File menüsünden Access Privilages | Overview'i seçin. Nerelerde kullanıldığını görmek istediğiniz alanı seçin. Söz konusu alan layouts penceresindeki başında koyu daire olan layoutlar'da kullanılmaktadır. Aynı yöntemle hangi layoutta hangi alanların bulunduğunu da görebilirsiniz (Ancak bunun tam doğru sonuç vermesi için Access Privilages bölümü gruplarla kullanılmıyor olması lazım). |

|

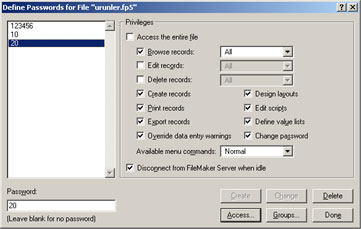

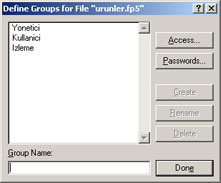 Script Yazma Penceresi
Script Yazma Penceresi